The Full Guide To Using SEMScoop Keyword Tool
SEMScoop keyword tool is a powerful, multifunctional, yet accurate SEO tool for keyword research. A tool with this advanced multi-functionality also means complexity for most people; this is why I have created this guide to break down the use of SEMScoop keyword research tool.
For starters, you can go here to read about what keyword research is.
In this guide, I will be going in-depth showing you how to use this tool under the following headings. Feel free to jump through the guide by clicking on any title below.
- An Overview
- Related Keywords
- Keyword Metrics Data
- Keyword Difficulty
- Top Search Results
- Links Profile
- Content Analysis
- Social Engagement
- Sort Options
- Filter Options
- Managing Your Project
- Import External Keyword List
- Save/Export Your Work Data
Now let’s jump in and explore each topic in details, if you don’t wanna go through all of that we had prepared a summarized video covering all of the tool different options.
Overview:
SEMScoop keyword tool is not just a keyword research tool; it is a weapon to use against your competitors by providing you with competition analysis and advanced SEO metrics.
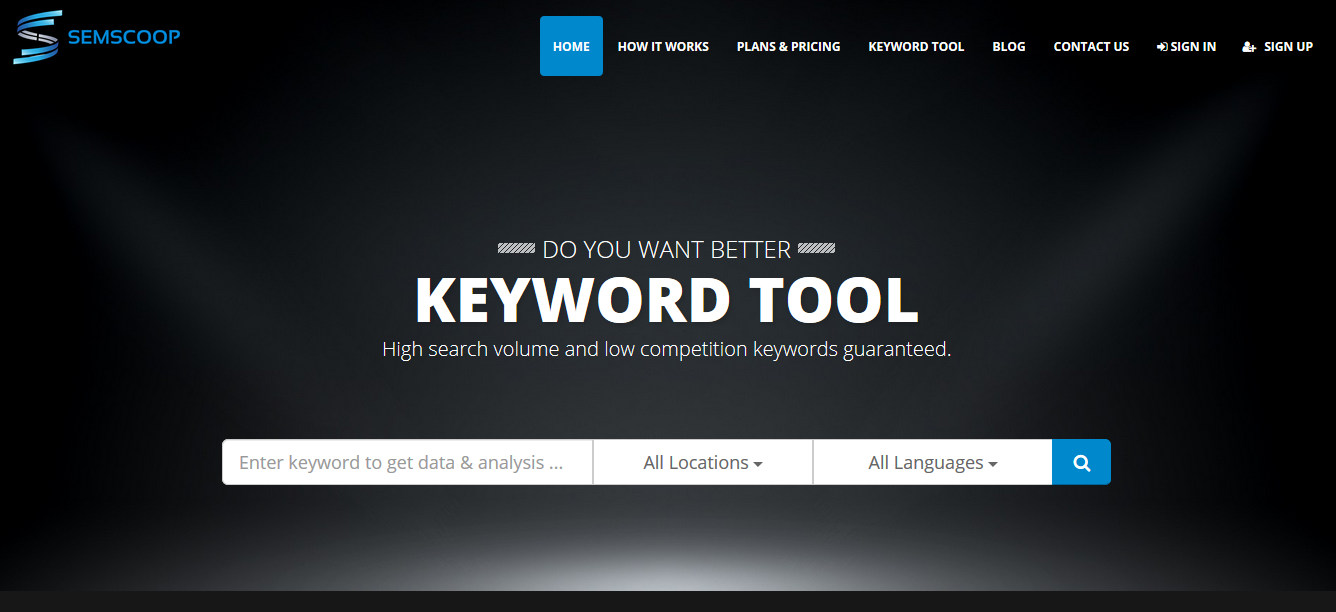
Getting Started
To analyze a keyword, you want to input your seed keyword into the SEMScoop keyword data analysis bar and hit the search button…
After inputting your keyword, you want to make sure you set the right language and location as it relates to you. For this example, I will be using the United States as a location and English as my language.
It is very vital to note that language determines the generated keyword language and location restrict appeared search volumes to the location you select from the start, also google top 10 results depend on the location you select.
After hitting the search button, this what we are faced with:
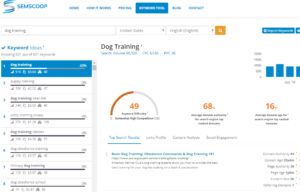
Related Keywords:
SEMScoop will go ahead and analyze your keywords. Coming with the analysis is the Keyword idea or closely related keywords as shown below.
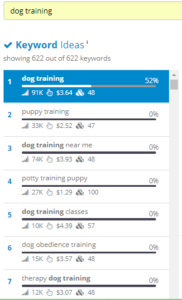
As shown above, these are the set of keywords that are related to my seed keyword “Dog training” they are keyword ideas you may not know existed. The keyword ideas tab shows you related keywords with an overview of metrics like search volume, CPC and PPC. Keyword idea/Related keywords are important in any keyword research tool.
Keyword Metrics Data:
Under this tab, you can do keyword analysis for keywords you plan to rank for. You can get data such as Search Volume, CPC, PPC, DA, PA & other metrics all under this tab.
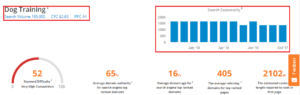
Search Volume – The average keyword search volume that occurs for this keyword or phrase in the last 12 months.
CPC – Refers to cost per click. It is the average cost you may spend for each click if you bid for this keyword.
PPC – Refers to cost per click. It is a scale that represents advertiser competition for this keyword.
Search Seasonality – Historical trending for how searches change over time.
Example: You are a dog trainer and you want to check out the possibility of ranking for the keyword “Dog trainer” in your country. This tab will show the metrics to determine your chances of ranking for the keyword “Dog Training”
Keyword Difficulty:
Keyword Difficulty is a vital metric any SEO tool should have. The data provided will give you an insight into how easy or difficult it is to rank for your intending keyword.
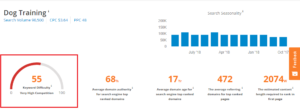
In simple terms, it indicates whether a keyword will rank very quickly in search engines for top ten results, a lower keyword difficulty score means more chance to rank. It is represented on a scale of 1-100.
0 – 10: No competition
11 – 20: Extremely low competition
21 – 30: Low competition
31 – 40: Moderate Competition
41 – 50: Somewhat High Competition
51 – 65: Very High Competition
65 – 100: Do not even think about it.
In this case. The keyword “Dog Training” is 52 and has very high competition.
Quick Tip: Start with low hanging fruits by going for keywords with small competition and go for keywords with higher competition gradually. Going for low competition keywords will increase your PA, DA little by little and when that is achieved, it becomes easier to rank for higher competition keywords.
Average Domain Authority
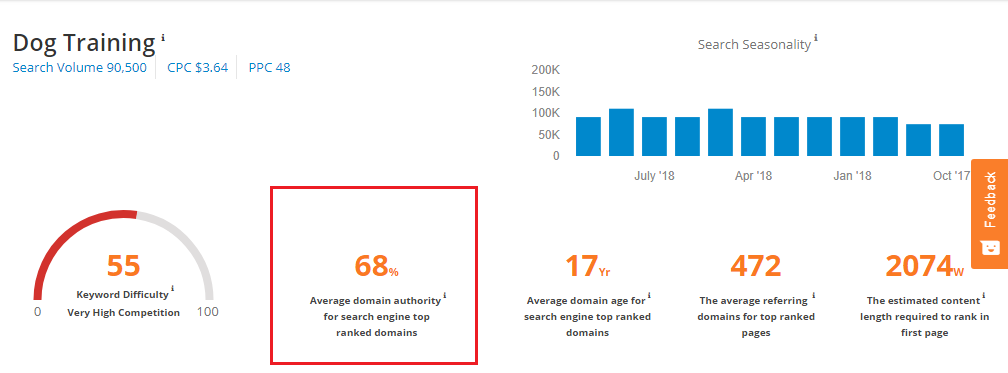
Moz Domain Authority is a metric that reflects websites ability to rank in search engines on a scale from 1 to 100, lower scale means more chance to appear in search engine first page.
Average Domain Age
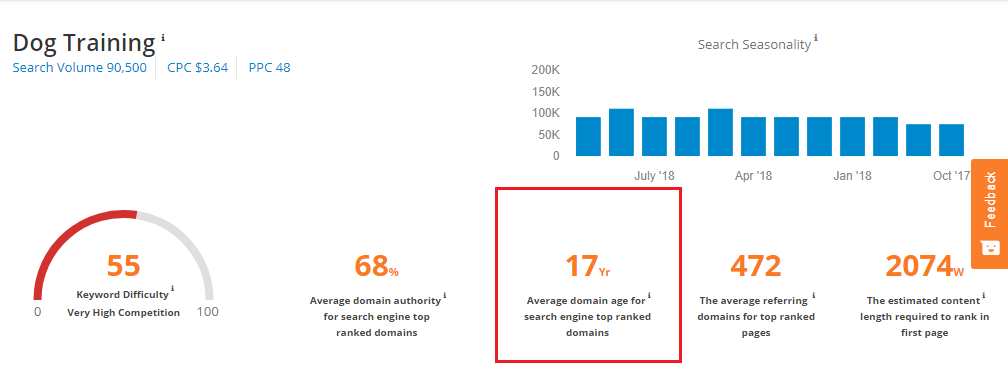
Domain age represent the period that a domain has been registered and active, aged domains means more trustworthy from search engines and harder for new established domains to rank.
Average Referring Domains
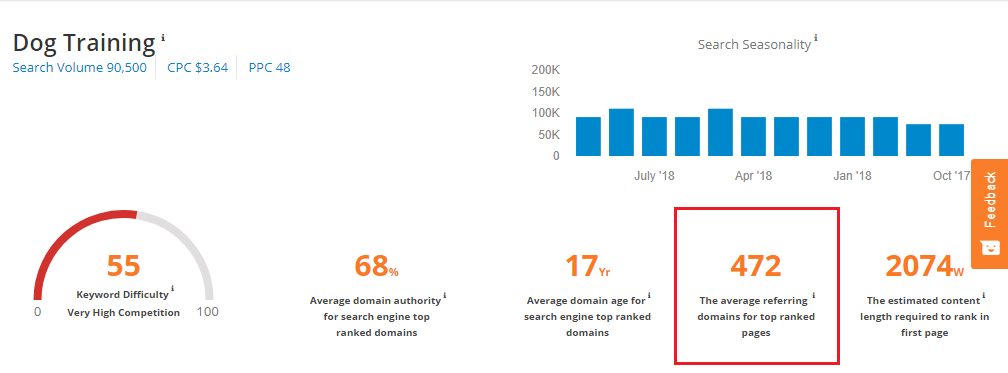
Referring domains indicate the number of unique domains with at least one link for search engine top ranked pages.
Estimated Content Length
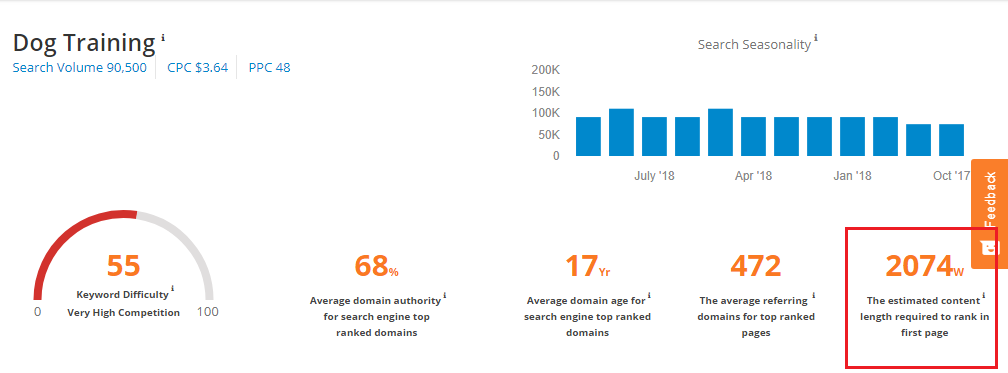
Content size refer to the number of words a website or a blog post may have, for a new established contents to rank it needs to match search engines top ranked pages content size.
Top Search Results:
Under the top search results tab, we have the following metrics for the top search results for the keyword “Dog Trainer.”
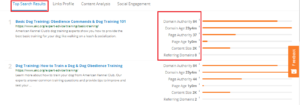
DA – This refers to Domain Authority. It is a score which tells you the website ability to rank for keywords on a scale of 1 – 100. Lower range meaning more chance to appear in the search engines first page.
Domain Age – This represents the period a domain has been registered or active. More age means more trustworthy to search engines.
PA – This refers to Page Authority, it is a metric for measuring the ability of a page to rank in search engines on a scale of 1 – 100. Lower ranges mean more chance to appear in the search engine’s first page.
Page Age – This metric determines the period a page has been published, recently established and ranked content means weak competition.
Content Size – The content size is the number of words a page or blog post contains.
Referring Domains – This indicates the number of unique domains with at least, one link back to this page.
Quick Tip:
Play around with closely related keywords for chances to get easy-to-rank keywords.
Links Profile:
The links profile tab shows you everything you need to know about the links or referring domains pointing to a particular page.
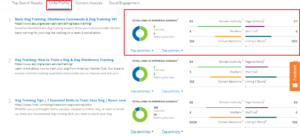
This tab shows you the following information, important information under this tab are:
Total links vs. referring domains: Referring domains refers to the number of unique domains with at least one link back for a selected page. Total links are the total number of links pointing to a selected page.
MozRank: MozRank reflects the popularity of a web page on the internet on a scale of 1-10.
MozTrust: This determines the trust of a web page in the sight of search engines on a scale of 1-10.
Linking C-blocks: Refer to the total number C-blocks this page has links from domains hosted at, the more different C-blocks, the more trustworthy in search engine eyes.
Top Back Links: The top back links give you detailed info of the top three back links pointing to a page with information like PA, DA, External Links, and Domains Linking.
Top Anchors: This shows you the top 3 anchors used by this page. You can read more about anchor text for SEO here.
Content Analysis:
The content analysis tab gives you a breakdown of the content on a page. It provides you various data on how the keywords are used within the content. By understanding the content analysis, you will be able to outrank your competition by implementing what they lack in their page’s content.
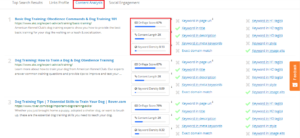
The content analysis shows you essential data including:
OnPage Score: Determines how much page optimization concerning this keyword or phrase is applied, a high score means more focused content
Content-Length: Content size refers to the number of words a website or a blog post may have, for newly established content to rank it needs to match search engines top ranked pages content size.
Keyword Density: Keyword density refers to how many time this keyword or phrase appeared on this page versus the total number of words on this page.
E.g., If all your competitors do not include images or video within their content page include a picture or video in yours. This shows search engines that your content has more value. Hence, you get preference for the first ten results.
Quick Tip: Outrank your competition by creating an improved content of the contents on the pages in the first ten results, by doing so, you stand a chance of outranking your competition by adding what is missing in your competitor’s content.
Social-Engagement:
The social engagement shows the number of shares, mention or like this page may have from different social networks. Social engagement is an essential factor for ranking in SERP as indicated in this SEO experiment.
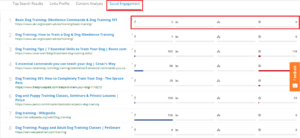
Sort Options:
Looking to stay organized by sorting your keywords with specific options? The sort option will help you go through keywords quickly.
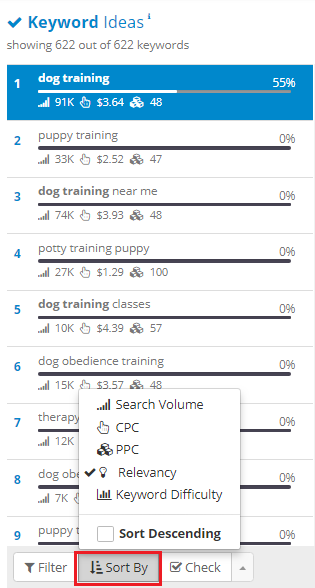
SEMScoop provides you with the following options for sorting your keywords
- Volume
- CPC
- PPC
- Relevancy and Keyword Difficulty
- Sort Descending
Filter Options:
Filtering will help you get the data you need quickly by using the filter option.
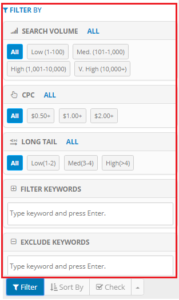
You can filter keywords with:
- Search Volume
- CPC
- Long Tail Keywords
You can also add keywords to filter out and keywords you want to exclude.
Example: You can get long-tail and medium tail keywords for the keyword “Dog training” by clicking Low, Med or High long tail terms, this will give you long tail keywords suggestions that are easy to rank. After that, you can sort the results by search volume to get long tail keywords with substantial traffic potentials.
Quick Tip: Always go for the low-hanging long tail keywords and try to rank for them, they are easier to rank for. Ranking for numerous long tail phrases will give you a trickle of traffic from each long tail term and it all adds up in the long run.
Managing Your Project:
Staying organized is essential when carrying out keyword research especially when you are dealing with large numbers of keywords. You can manage your keywords by using these three buttons.
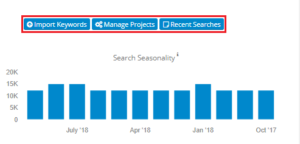
Manage projects
You can manage your project in this section by opening, editing and renaming previously saved projects to stay organized.
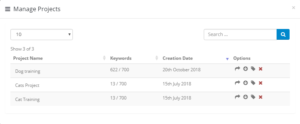
Still, under this option, you can export and delete a project. Manage projects will also show you the number of keywords contained in a particular project with its creation date. If you have a lot of saved project, you also get to choose the amounts of projects each page should show, this can be adjusted in the top right-hand corner.
Recent Searches
This is also the list of your recent projects. With this, you can see your most recent searches of keywords you have worked on. This makes it easier to recall and work on past keyword searches.
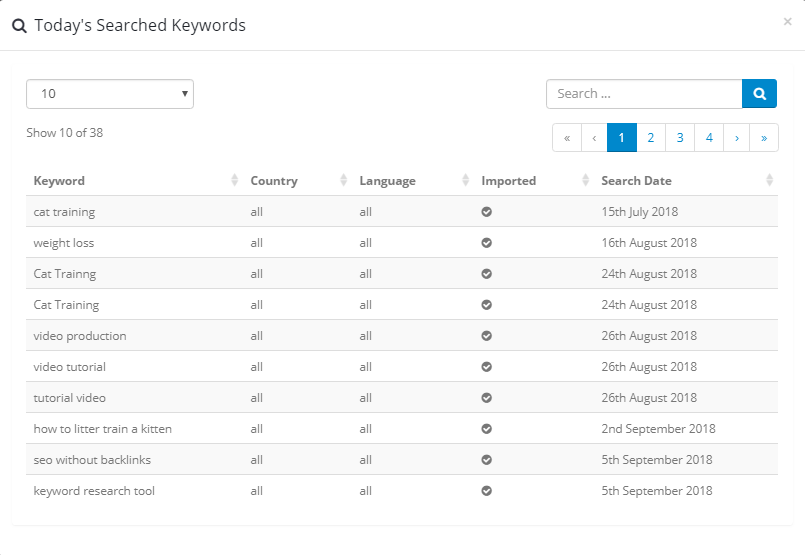
It is organized into countries, Language and it also shows you the search date in which the searches were made. You can also choose to increase or decrease keywords per page by changing the value of the amounts per page in the top left-hand corner.
Import External Keyword List:
Import your keywords by typing or copying and pasting in keywords from other sources. This could come in handy if you discovered keywords outside the keyword tool platform.
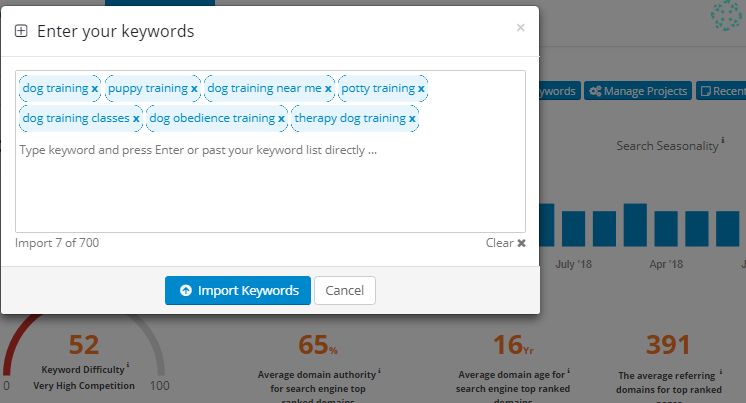
After importing the keywords, either by typing or pasting hit the “Import Keywords” button, and SEMScoop will analyze each of the keywords for you show you all the metrics you need to know. It is important to note that you cannot import more than 700 keywords at a time.
Save/Export Your Work Data:
With these options, you can save keyword and then export them after getting the desired keywords you need.
The Save option will allow you to create new projects after selecting the keywords you want to save. Alternatively, you can add keywords to an existing project.
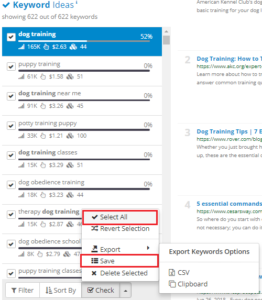
After making your selection, click on save and the screen below will appear where you can choose to save as a new project or save keywords to an existing project.
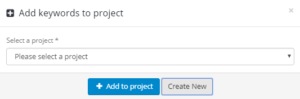
To load back a saved project, head over to manage project section and load your saved project by clicking on your previously saved project.
Exporting Keywords
To export keywords, select the keywords you want to export then export to clipboard or in CSV format. Before exporting keywords, you need to choose each keyword you need exporting by either clicking on “selecting all” or “revert selection” as shown in the image below.
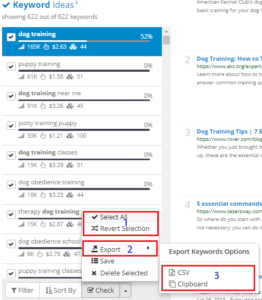
You have two export keyword options which are: export to CSV and export to a clipboard.
Plans and Pricing:
SEMScoop is a “freemium” tool which means, you have the opportunity to use it as a free tool or a paid tool. The free plan will only allow you to search five keywords per day while the premium plans which are: Basic, Pro, and the Business plan will let you analyze 25, 100 and unlimited keywords respectively.
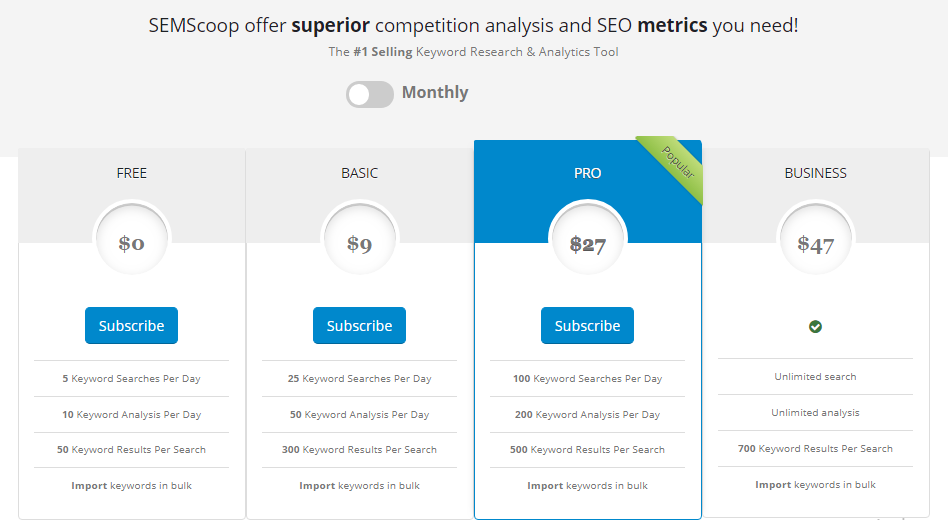
This is what the yearly pricing looks like, subscribing to the yearly plan gives you a whopping 50% discount.
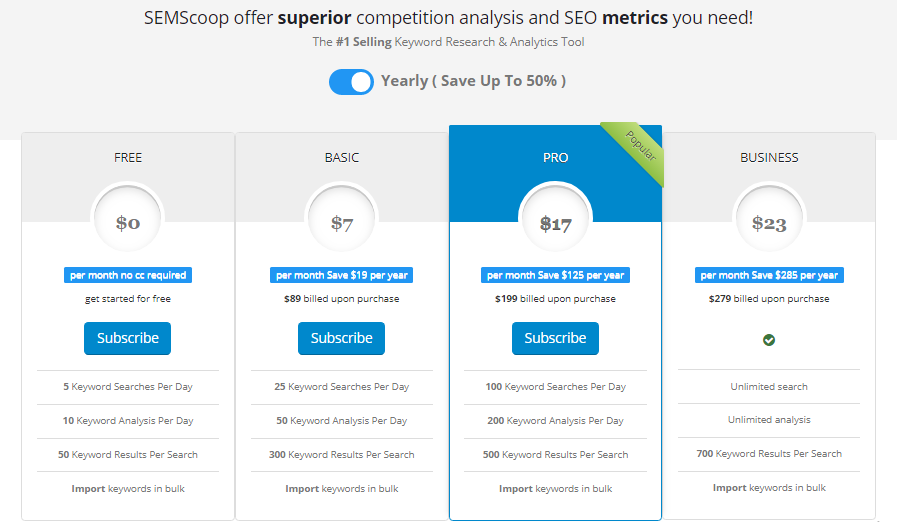
Good luck with your keyword research at SEMScoop, I hope you enjoyed the guide, Please feel free to share your thoughts and ideas on the tool with your friends, if you still have questions go ahead and click the chat box or send me an email.



Comments (7)
Thank you for the thorough guide. I look forward to testing out this tool 🙂
Working in international SEO projects is a hard job that needs awesome tools. Semscoop is definetely one of them.
According to this blog, search volume is:
“The average keyword search volume that occurs for this or keyword or phrase in the last 12 months.”
So does that mean the average *monthly* search volume over the past 12 months?
Yes indeed, that is true.
Very Nice tool, I really love it.
Thanks for the user guide. Have started to use the software and it seems really good. Will continue to use it…
Very Nice Stuff about using SEMSCOOP Tool which may be a very important factor in our digital marketing efforts.
Comments are closed.